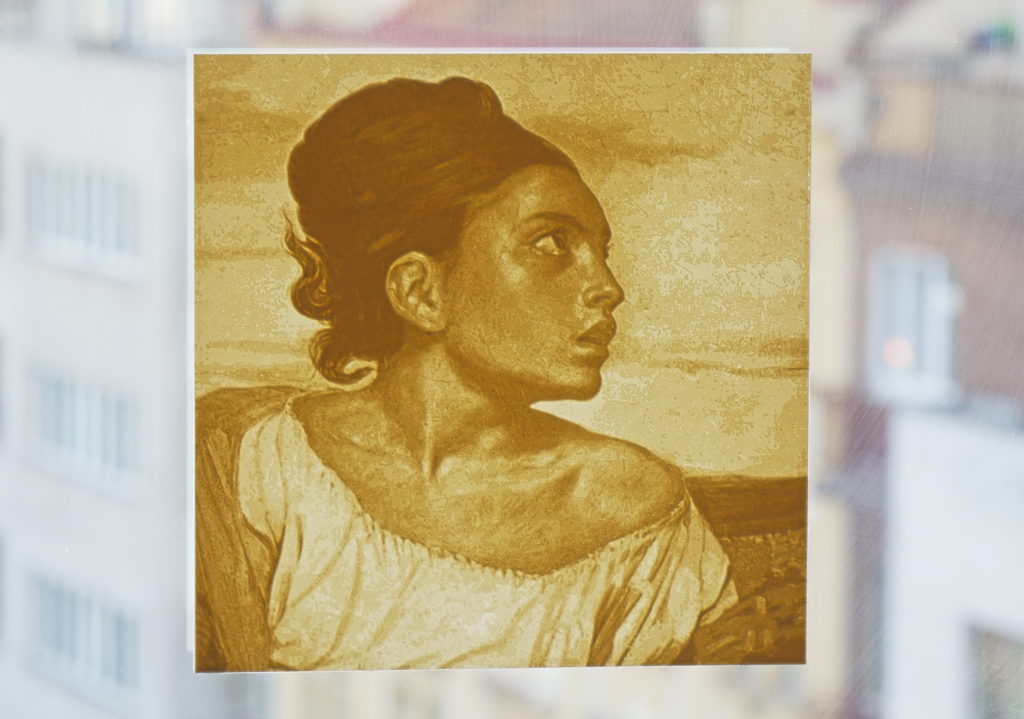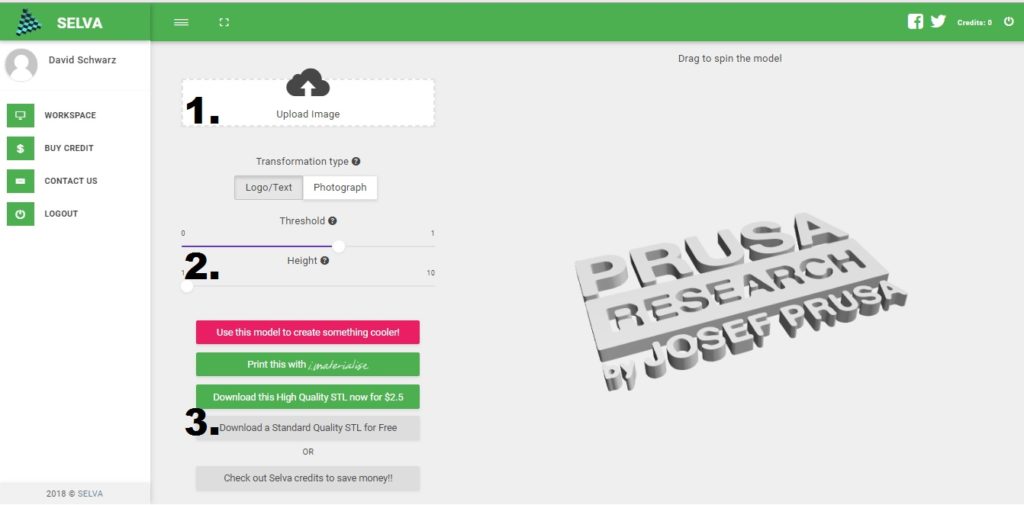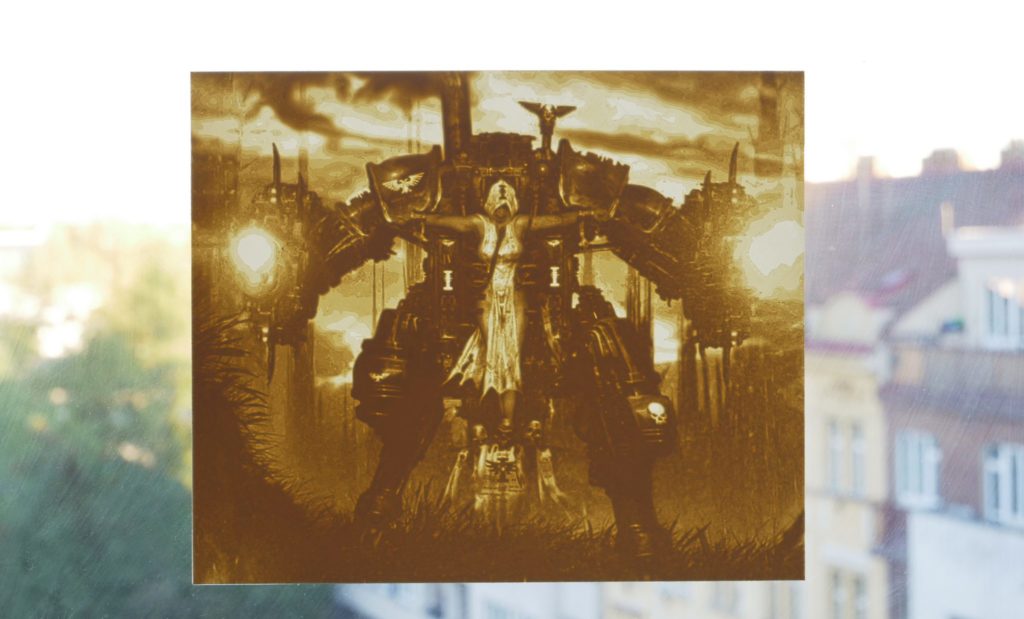Ze 2D do 3D. Jak udělat 3D model z obrázku nebo fotografie?
05. 10. 2018 | by Martin Bach
Řada lidí, kteří začínají s 3D tiskem, se omezuje výhradně na tisk modelů stažených z webů jako Thingiverse nebo MyMiniFactory. Na tom samozřejmě není nic špatného, ale možnosti 3D tisku jsou daleko větší a jakmile proniknete do tajů vytváření vlastních modelů, otevřou se před vámi dveře dokořán.
Ale ještě než se pustíte do prozkoumávání 3D modelovacích programů (do začátků doporučujeme třeba Fusion 360, Blender, SketchUp nebo Rhinoceros), můžete si radost z tisku vlastního modelu užít i jinak. Co si třeba vyrobit přívěsek z loga vašeho oblíbeného sportovního týmu, vytisknout obrázek nakreslený vaší ratolestí nebo památeční rodinnou fotografii? Existuje několik způsobů, jak se tohoto úkolu zhostit a my vám předvedeme dva základní. Oba využívají aplikace, které jsou zdarma.
3D model z 2D obrázku
Ne z každého obrázku uděláte hezký 3D výtisk, ale pokud si vyberete dobře, můžete být příjemně překvapeni. Obecně platí, že čím je obrázek jednodušší, tím bude model pro tisk přesnější. Důležité je, aby předloha měla jasně oddělené barvy, respektive aby přechod mezi nimi byl jasně definovaný, a ne postupný. Pokud obrázek obsahuje velmi drobné detaily, můžete kvalitu tisku vylepšit použitím menší trysky s průměrem 0.25mm. Vše o tryskách s jiným průměrem si můžete přečíst v našem článku. Zde máte pro představu pár ukázek obrázků, které jsme převáděli pro 3D tisk.
Nejprve si obrázek nascanujeme. Není třeba dodávat, že čím větší DPI použijete, tím lépe. Od věci není ani oskenovaný obrázek “vyčistit” v nějakém grafickém programu – opět se soustřeďte hlavně na pozadí a jasné přechody barev. A pak už stačí jen v internetovém prohlížeči otevřít nástroj Selva.
- V okně programu klikněte na Upload image a nahrajte obrázek, se kterým chcete pracovat.
- Obrázek se nám nahrál do programu, a vy jej můžete pomocí dvou posuvníků Treshold (upravujete šířku vrstvy) a Height (upravujete výšku vrstvy) modifikovat tak, aby vám vyhovoval jeho vzhled.
- Následně obrázek uložte pro další práci pomocí tlačítka Download a standard quality STL for free. Můžete samozřejmě také použít placenou verzi a stáhnout soubor ve vyšší kvalitě za cenu 2,5 USD přičemž za použití této placené verze se vám soubor vyexportuje ve větším rozlišení – to se může hodit, pokud má váš obrázek velmi jemné linky. Nicméně pro naprostou většinu objektů bude stačit standardní kvalita.
Uložený soubor otevřeme v programu Tinkercad. I zde je potřeba se zdarma zaregistrovat, abyste mohli objekty upravovat.
- Po přihlášení do Tinkercadu, spustíme nahrávání souboru vytvořením nového projektu, přes tlačítko Create new design.
- Následně, na pracovní ploše, přes tlačítko „Import“ vybereme příslušný soubor, který chceme upravovat a potvrdíme pomocí tlačítka Choose file.
- Jakmile máme takto vybraný soubor, zkontrolujeme jeho velikost, kterou můžete upravovat změnou číslice v políčku Scale. My u našeho loga změníme scale na 500.
- Jakmile máte objekt vložen, lze jej ihned exportovat jako soubor .stl a následně vytisknout, nebo použitím různých funkcí Tinkercadu soubor upravit tak, aby splňoval vaše požadavky. My jsme například přidali podložku pod objekt a poutko, a vytvořili jsme tak přívěsek na klíče.
- Pro výrobu přívěsku na klíče z loga přidáme na pracovní plochu objekty z výběru na pravé straně a to konkrétně čtverec a obruč. Tyto objekty upravíme za pomocí bílých označení na hranách. Čtverec roztáhneme po celé ploše loga a zmenšíme ho tak, aby bylo logo viditelné. Poutko na klíče vytvoříme přesunutím zmenšené obruče k přívěsku tak, aby z přívěsku koukala jen půlka objektu.
- Takto upravený soubor následně přes tlačítko Export převedeme do formátu .stl, který je určený pro tisk.
Soubor máme připravený pro 3D tisk. Tento soubor si otevřeme ve Slic3r PE a dále už jen upravíme jeho velikost (případně přidáme límec (brim) a podpory, pokud jsou potřeba). Pak můžeme konečně model vytisknout.
Fotografie a lithophane
Další možností, jak 2D obrázky převést na 3D tisk, je lithophane – tzv. 3D tištěné fotografie. Lithophane (francouzština: lithophanie) je leptané nebo tvarované umělecké dílo ve velmi tenkém průsvitném porcelánu, které lze vidět pouze zřetelně při zpětném osvětlení světelným zdrojem. Lithophane představuje trojrozměrný obraz – zcela odlišný od dvourozměrných rytin a daguerreotypů, které jsou „ploché”. Obrázky mění charakteristiky v závislosti na světelném zdroji za nimi.
Co k tomu budete potřebovat? Jenom fotku nebo jakýkoliv jiný obrázek! Znalost 3D softwaru není vůbec potřeba. Tvorba souboru STL probíhá online na stránce http://3dp.rocks/lithophane/.
- Na horní liště klikněte na Images a do okna přetáhněte vybranou fotku. Doporučujeme nahrávat fotky s menším rozlišením – např. 500×500. Pro generování modelu je toto rozlišení dostačující a výpočet trvá mnohem kratší dobu.
- Po nahrání obrázku by se vám měl automaticky vygenerovat 3D model. Poslední tlačítko z horní lišty je Settings, kde můžete měnit nastavení generování modelu. Zde zmíníme ty nejzásadnější nastavení. Pod Settings / Image settings se mění nastavení vstupního obrázku. Zde je nejdůležitější první jezdec – Positive Image / Negative Image. Generování 3D modelu je založeno na principu, kdy každému bodu/pixelu se přiřadí výška podle obsahu černé (černá barva = 0, bílá barva = 1). Aby výsledná 3D fotka odpovídala původní předloze, musíme převést obrázek do negativu – právě to uděláme pomocí prvního jezdce.
- Dále doporučujeme v Settings / Model settings nastavit v THINNEST LAYER (MM) hodnotu 0.4. Ostatní nastavení ponechejte tak, jak bylo přednastavené.
- Jakmile máme takto model připraven, stáhneme jej pomocí tlačítka Download.
- Následně si soubor otevřeme ve Slic3r PE. Po otevření souboru doporučujeme přepnout slicer na nastavení tisku 0,10 mm. Z naší zkušenosti je lepší tisknout objekt na ležato, jelikož tím zabráníte rozklepání vrstev v průběhu tisku na stojato. Lze také použít nastavení 0,05mm s tryskou 0,25 mm, kdy dosáhnete maximální možné kvality výtisku.
- Poté přejdeme do Nastavení tisku kde pod Vrstvy a perimetry nastavíme hodnoty takto: Perimety: 1; Plné vrstvy horní: 1; Plné vrstvy spodní: 1
- Když máme toto nastavení hotové přejdeme ještě na Výplň kde nastavíme hodnotu na 95% Rectilinear
- Důležité je nezvětšovat objekt ve sliceru neboť tím zvětšíte jeho výšku na ose Z a průtok světla skrz obrázek již nebude fungovat. Objekt zvětšit můžete ale pouze po osách Y a X.
Toto je námi odzkoušené nastavení. Pro nejlepší výsledek z tisku doporučujeme zvolit světlou barvu materiálu, ideálně bílou, krémovou ale také i stříbrnou či fialovou. Pokaždé však záleží na výrobci filamentu jelikož ne každý filament bude průsvitný a zaručí vám perfektní výsledek lithopane, ale fantazii se meze nekladou…
Pokud již máte za sebou zkušenosti s tiskem litophane tak se můžete pustit do jeho kolorování, kdy na zadní stranu stačí nanést příslušné barvy fixem a obrázek se vám krásně probarví. Na toto téma pro vás připravujeme samostatný článek.
Originální 3D tiskárna Prusa i3
Podívejte se na originální Prusa i3 MK3 3D tiskárnu!
Nejlevnější je už od
10 990 Kč