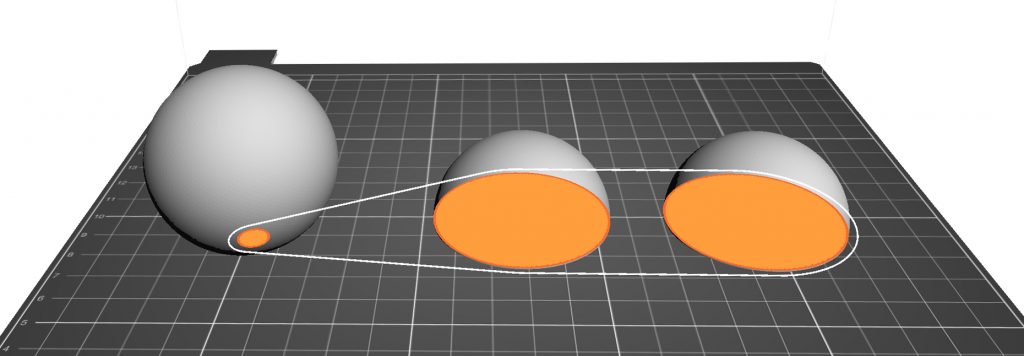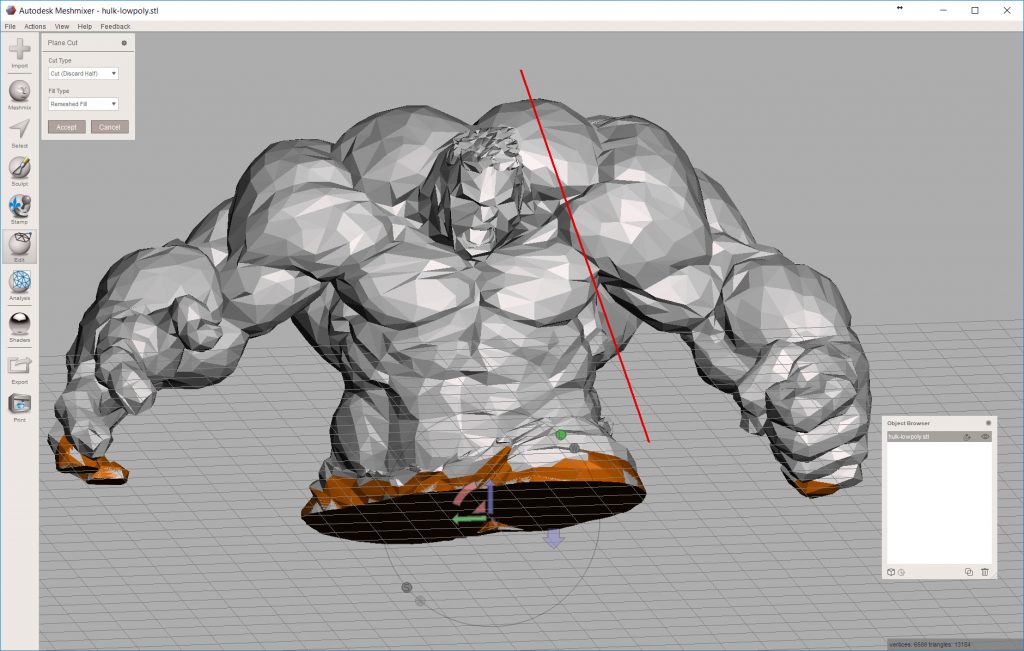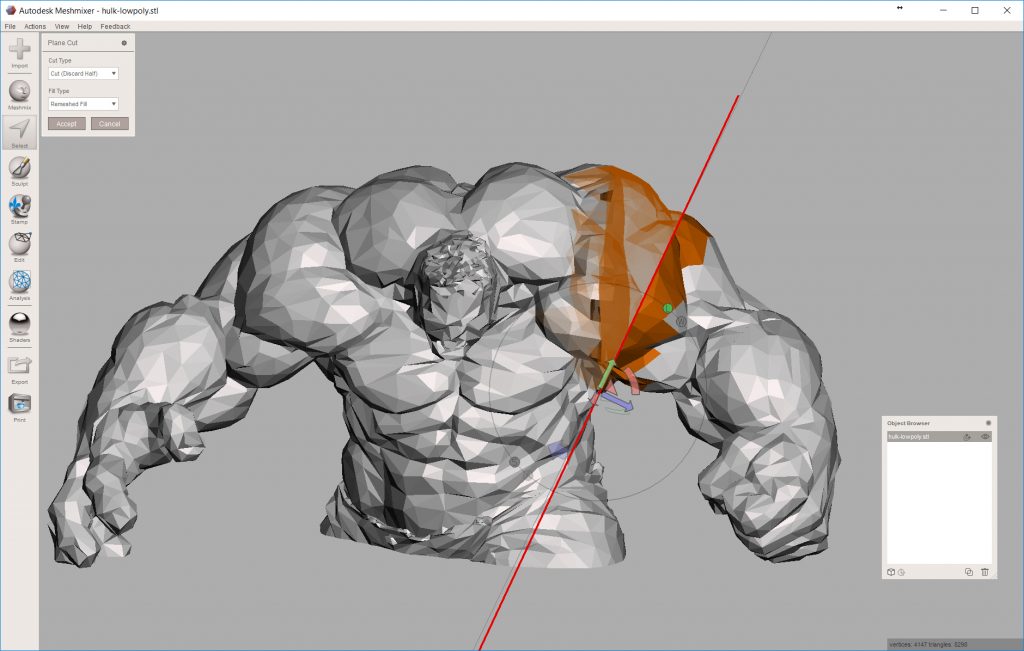Jak rozdělit STL model pro 3D tisk v Meshmixeru
09. 03. 2018 | by Mikolas Zuza
Existují minimálně tři případy, kde je rozdělení modelu na menší části vaší nejlepší možností:
- Model je přiliš velký a nevejde se do tiskového objemu tiskárny.
- Model nemá žádnou dostatečně velkou plochu, kterou by bylo možné umístit na podložku jako základnu.
- Chcete se vyhnout použití podpor nebo alespoň minimalizovat jejich množství.
V prvním případě není co řešit. Pokud je model příliš velký, tak neexistuje způsob, jak ho vytisknout v jednom kuse. Druhý a třetí případ už tak očividný není. Představte si, že chcete vytisknout kouli. Můžete jí otáčet jak chcete, ale s podložkou bude v kontaktu vždy jen extrémně malá plocha. Model se proto při tisku téměř určitě odlepí a tisk selže. Pokud ale kouli rozdělíte na půl, můžete každou polokouli jednoduše položit na podložku a vytisknout ji bez problémů. Dokonce jsme tím eliminovali i všechny převisy. Takhle jednoduchý řez lze udělat přímo ve Slic3r PE. Návod naleznete v našem Průvodci začátečníka po Slic3r Prusa Edition.
Tisk koule v celku vs tisk koule rozdělené jednoduchým řezem
Jenže jednoduchý řez podél osy Z nemusí vždy stačit. Občas bude nutné řezat podél osy X nebo Y a jindy dokonce podle libovolně definované roviny. Na to už Slic3r PE nestačí. V těchto případech zkuste Meshmixer, rozdělování modelů je v něm rychlé a snadné.
Jednoduchý řez v Meshmixeru
- Vyberte Edit – Plane Cut (Upravit – Řez rovinou)
- Objeví se rovina. Rovinu můžete přesunout táhnutím za některou z barevně vyznačených os.
- Rovinu můžete také definovat podržením levého tlačítka myši a tažením.
- Zvolte, zda chcete zachovat obě části (slice) nebo pouze jednu (cut) z rozbalovacího menu Cut-type (Typ-řezu)
- Zvolte metodu na vyplňování děr z rozbalovacího menu Fill-type. Výchozí nastavení většinou funguje skvěle. S ostatními možnostmi můžete zkusit experimentovat.
- No Fill ponechá díry tak jak jsou.
- Minimal Fill k uzavření díry použije minimální nutný počet trojúhelníků.
- Remeshed Fill a Fixed Fill díru uzavřou strukturou vhodnou pro další úpravy modelu.
- Potvrďte úpravy tlačítkem Accept. Model bude zdánlivě stále vypadat jako jeden kus.
- Zvolte Edit – Separate Shells (Upravit – Rozdělit) pro vytvoření samostatných modelů.
- Kliknutím vyberte jeden z objektů a tlačítkem Export vygenerujte soubor ve formátu STL.
- Stejný postup opakujte i s druhou polovinou modelu.
Hulk – řez rovinou
Pokročilý řez v Meshmixeru
Řez nekonečnou rovinou vs pokročilý řez výběrem modelu
Abyste tomuto problému předešli, označte část modelu, která má být řezem ovlivněna. Všechno mimo tento výběr nebude řezem ovlivněno.
- Zvolte Select (Výběr) z levého menu. Ve výchozím nastavení je zvolen nástroj Brush (Štětec).
- Držením levého tlačítka myši a táhnutím můžete malovat části modelu k označení. Vybrané trojúhelníky se zbarví oranžově.
- Alternativně můžete vybrat nástroj lasso (laso) pomocí posuvného přepínače v levém horním rohu.
- Držením levého tlačítka myši a táhnutím můžete namalovat křivku. Všechny trojúhelníky uvnitř této křivky budou označeny. Na rozdíl od nástroje Brush budou označeny i trojúhelníky neviditelné z pohledu kamery (na zadní straně modelu)
- Po dokončení výběru se vlevo zobrazí nové menu. Zvolte Edit – Plane cut (Upravit – Řez rovinou) z nového menu. Pokud omylem zvolíte Edit – Plane cut z hlavní nabídky, bude výběr zrušen.
- Pokračujte stejně jako u jednoduchého řezu. Řezem budou ovlivněny pouze vybrané trojúhelníky.
Řez výběrem (pravá ruka). Všimněte si, že řez neovlivňuje Hulkovo tělo, přestože jím rovina řezu prochází.
Jak přidat zarovnávací kolíčky
Poté co jednotlivé části modelu vytisknete, je čas je slepit dohromady. To může být občas trochu náročné, protože je nutné udržet díly dokonale zarovnané mezitím, co tvrdne lepidlo. Pokud bude lepidlo schnout dlouho, budete muset díly držet celou dobu zarovnané. Ne vždy je přitom možné použít svorku. Na druhou stranu, pokud lepidlo zaschne během několika sekund (vteřinové lepidlo s aktivátorem), máte na slepení pouze jeden pokus. Jakmile se díly dotknou, jejich vzájemný drobný posun už nepůjde opravit. Z tohoto důvodu je dobré přidat dílům zarovnávací kolíčky. To se dá zvládnout i v Meshmixeru, ale je to na hraně jeho schopností. V některém z dalších článků si to ukážeme v trochu pokročilejším, ale tedy i složitějším softwaru.
- Rozdělte model na více části. Postupujte podle návodu na jednoduchý nebo pokročilý řez.
- Otevřete prohlížeč objektů View – Show Objects Browser (Zobrazit – Prohlížeč objektů, CTRL+Shift+O).
- Skryjte jeden z objektů kliknutím na ikonku oka v prohlížeči objektů.
- V hlavním levém menu zvolte Meshmix, vyberte si geometrický útvar (například válec) a přetáhněte ho na plochu modelu, která vznikla řezem.
- Umístěte a upravte velikost válce:
- S válcem můžete hýbat pomocí ikony koule umístěné ve středu válce
- Válci můžete měnit velikost pomocí ikony šipky vedle ikony koule
- V levém menu Drop Solid změňte Composition mode na Create New Object (Vytvořit nový objekt).
- Až budete s pozicí a velikostí válce spokojeni, potvrďte vložení pomocí tlačítka Accept.
- Vyberte válec a zduplikujte ho pomocí klávesové zkratky Shift+C nebo kliknutím na ikonu duplikace v prohlížeči objektů.
- Duplikaci opakujte ještě jednou. Celkem byste tak měli mít 3 objekty válce.
- Vyberte model (Hulka) a poté se stisknutou klávesou Shift vyberte válec. Poté zvolte Edit – Boolean Difference
- V novém menu vlevo odznačte Auto-Reduce Result, vyberte Use Intersection Curves a pomocí táhla snižte Target Edge Scale.
- Poté co potvrdíte kliknutím na Accept válec zmizí. Naštěstí jsme si v kroku 8 udělali kopii
- Opakujte kroky 9-10 i s druhou částí modelu.
- Tím zmizí další kopie válce.
- Exportujte všechny části modelu a nezapomeňte exporotovat i válec ve formátu STL.
- Během slicování je dobré válec trochu zmenšit, aby šel do otvorů v modelu nasadit.
Model Low Poly Hulk si můžete stáhnout z MyMiniFactory.
Originální 3D tiskárna Prusa i3
Podívejte se na originální Prusa i3 MK3 3D tiskárnu!
Nejlevnější je už od
10 990 Kč