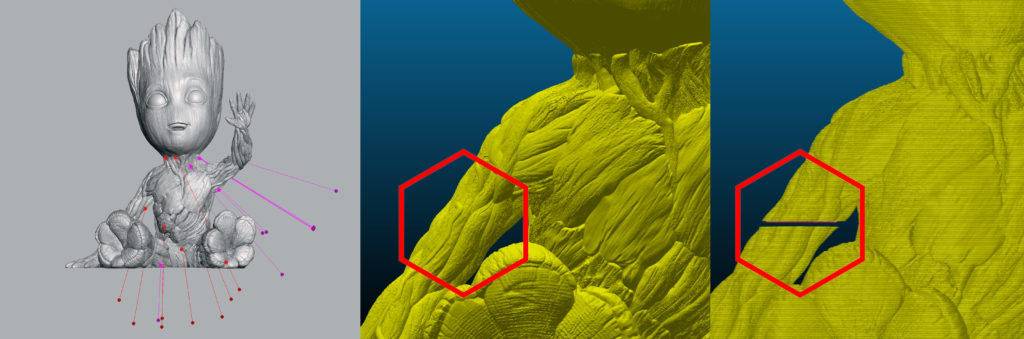Jak opravit chyby v 3D modelech pro tisk
16. 02. 2018 | by Mikolas Zuza
Možná by vás překvapilo, kolik 3D modelů obsahuje chyby. Aniž byste si toho všimli, moderní slicery často chyby úspěšně opraví. Dříve či později ale narazíte na model, který budete muset opravit sami. Chyby se mohou projevovat různě. Může jít o náhodné vrchní vrstvy uprostřed modelu, tedy na místech, kde by měla být pouze výplň. Nebo o chybějící části modelu, případně o vynechané vrstvy. A v krajním případě to slicer prostě vzdá a vygeneruje zdánlivě náhodné tvary. S chybami se také můžete setkat při úpravě modelů (podívejte se na náš návod, jak stylizovat 3D tisky).
Model mávajícího Groota s chybami, které způsobí chybějící vrstvu levé ruky
Jako příklad použijeme model mávajícího Groota z filmu Strážci Galaxie. Model je neuvěřitelně detailní a vypadá opravdu krásně. Obsahuje ale celou řadu chyb. Autor modelu se rozhodl sdílet jej pod licencí Creative Commons Attribution-NonCommercial-NoDerivs. To znamená, že pokud si před vámi někdo model stáhnul a opravil, nesmí výsledek své práce dál sdílet. Nezbyde vám tak nic jiného, než model opravit vlastními silami.
Existuje celá řada způsobů, jak vadný model opravit. Různé typy opravy zaberou na různé typy problémů, a tak je dobré seznámit se s vícero způsoby. My se zaměříme pouze na snadná řešení, která jsou zdarma.
- Microsoft STL repair – online služba
- Meshmixer
- Auto-oprava – jednoduchá obsluha, ale ne vždy model úspěšně opraví
- Make solid – velmi spolehlivá oprava, má ale pár nevýhod
- 3D Builder – výtečný nástroj na opravy, dostupný ale pouze pro Windows
Microsoft STL repair (dříve Netfabb)
Online oprava modelů od firmy Microsoft. Nahrajte model s chybami a zpátky si stáhněte již opravený model. Snadnější už to snad ani být nemůže. Tak v čem je háček?
- Pro přihlášení do služby potřebujete mít Microsoft účet
- Při nahrání souborů souhlasíte s tím, že Microsoft a jeho partneři mohou model používat, upravovat a vystavovat. Definice v podmínkách použití je celkem neurčitá a je jen na vás, jestli vám tato podmínka vadí.
- Výsledný opravený model nebude ve formátu STL. Místo toho si stáhnete soubor s koncovkou .3MF
Převod .3MF formátu do .STL je snadný. Ale programy, které jsou této konverze schopné, umí samy modely upravovat. V tu chvíli si možná řeknete, k čemu jste vlastně nahrávali modely do online služby Microsoftu. Faktem je, že Microsoft STL repair občas zvládne opravit modely, se kterými si ostatní programy neví rady. Nejsnadnějším způsobem, jak převést soubor ve formátu .3MF do .STL je pravděpodobně pomocí Meshmixeru. Jednoduše přetáhněte stažený soubor do okna Meshmixeru, vyberte File -> Export (zkratka CTRL + E) a zvolte STL jako výstupní formát (STL binary nebo STL ASCII).
Automatická oprava v Meshmixeru
Existují alespoň dva způsoby, jak opravit model v Meshmixeru. Tím prvním je automatická analýza a oprava chyb. Vyvoláte jí výběrem Analysis -> Inspector. Pokud váš model obsahuje díry, bude na ně mířit modrý ukazatel. Z nabídky v levé části obrazovky si můžete vybrat ze tří metod pro vyplňování děr. Minimal fill uzavře otvor plochou s nízkým počtem trojúhelníků. Flat fill bude při tvorbě plochy brát v potaz průměrnou hustotu trojúhelníků vašeho modelu. A Smooth fill nebude díru uzavírat plochou, ale aproximací chybějícího povrchu.
Různé metody vyplňování děr se hodí pro různé modely a budete si je muset sami vyzkoušet. Purpurový ukazatel označuje oddělenou nebo velmi malou část modelu, ty se při opravě jednoduše smažou. A červené ukazatele zvýrazňují tzv. “non-manifold” geometrii, která nemůže existovat v reálném světě. Což je samozřejmě problém, protože my chceme model 3D vytisknout.
Po kliknutí na libovolný ukazatel se Meshmixer pokusí daný problém odstranit. Pokud se však barva ukazatele změní na černou, oprava selhala a problém přetrvává. Můžete také zvolit Auto Repair All, Meshmixer se následně pokusí opravit všechny chyby. To ale ne vždy zabere. Je čas vytasit silnější nástroje. Když to nejde silou, půjde to ještě větší silou!
Analýza problémů a automatická oprava v Meshmixeru
Meshmixer Make solid
Tuhle nabídku najdete v Meshmixeru v menu Edit -> Make Solid. V našem přechozím článku jsme Make solid použili k voxelizaci nebo tvorbě low-poly modelů. Dokážete si tak představit, jak destruktivní metoda to je. Na druhou stranu model vždy opraví. Meshmixer přepočítá všechny trojúhelníky modelu a je mu úplně jedno, jestli s nimi byl problém nebo ne. Kvalita modelu tak trochu utrpí a zvětší se velikost souboru s 3D modelem. Trikem je použít dostatečně velké rozlišení, aby snížení kvality nebylo na 3D tisku vidět.
- Z rozbalovacího menu vlevo vyberte Accurate (přesný) jako Solid Type. Pokud chcete zachovat ostré hrany modelu, můžete místo Accurate zvolit Sharp Edge Preserving.
- Pomocí táhel s popisky Solid accuracy (přesnost) a Mesh density (hustota) upravte model tak, aby vypadal co nejpodobněji původní verzi (většinou budete muset hodnoty zvětšit proti těm přednastaveným).
- Zvolte Update pro zobrazení změn. V závislosti na složitosti vašeho modelu může výpočet chvíli trvat.
- Nezapomeňte vnímat měřítko vašeho modelu. Možná, že se vám přepočítaná verze modelu nebo líbit tak, jako jeho původní verze. Pokud jsou ale rozdíly velmi malé a pod rozlišením 3D tisku, nemusíte si s nimi lámat hlavu.
- Až budete hotovy, stiskněte Accept pro potvrzení změn.
- Zvolte File -> Export a vyberte STL jako výstupní formát souboru
3D Builder
Pokud používáte Windows 10 (nebo 8), tak máte štěstí (alespoň v tomhle případě ;-)! Microsoft přidal výbornou aplikaci pro úpravu modelů k 3D tisku do svého Microsoft Store nazvanou 3D Builder. Bohužel, ale z pochopitelných důvodů, je dostupná pouze pro Windows.
Když otevřete 3D model v aplikaci 3D Builder, musíte zvolit velikost jedné jednotky (většinou jím bude milimetr). Pokud model obsahuje nějaké chyby, zobrazí se okolo něj červený obrys a v pravém dolním rohu vyskočí okno s nabídkou opravy. Na toto okno stačí kliknout a jste hotovi. Nyní můžete model uložit jako STL, 3D Builder má jako výchozí formát zvolen .3MF, tak jej nezapomeňte změnit.
Poté, co model úspěšně opravíte, je pracovní postup už obvyklý. Vložte soubor do vašeho oblíbeného sliceru, vytvořte gcode, nahrajte ho na SD kartu a můžete tisknout. Pokud si chcete opravu vyzkoušet na stejném modelu jako my, odkaz na stažení naleznete zde.
Opravený mávající Groot vytištěný na tiskárně Original Prusa i3 MK3
Originální 3D tiskárna Prusa i3
Podívejte se na originální Prusa i3 MK3 3D tiskárnu!
Nejlevnější je už od
10 990 Kč